Disk
Management is a nice tool to manage your hard disk drives. With this
tool, you can easily format, shrink and extend your existing volems. You
can do some other tasks too. But today I'm gonna discuss about creating
new volumes by splitting existing volumes.
Background Story
Two weeks
ago, one of my acquaintances got a new laptop. It comes with Windows 8,
Intel Core i5 processor and 1 TB Hard disk. Not very extraordinary
nowadays. But I was really surprised when heard there is only 1
partition in his laptop!! Can you believe it? One partition for a 1 TB
hard disk! My goodness - this is a thousand GB partition!
I know how
to split a drive to create new partition. But didn't even try this
earlier. After getting the case of 1000 GB partition, I tried to shrink a
drive in my own PC. After successfully trying this on my PC, I advised
him how to divide the one partition into several drives. By this time
maybe he has fixed this. :)
Supported Versions:
Disk
Management tool is same both in Windows 7 and 8. Windows XP may have the
same advantage but I'm not sure. If XP users has any problem, you can
inform be through comments.
Create New Volumes Without Partition - No Restart! No Interruption!!
Make sure you're the Admin of your PC. And right now you're logged in as Administrator. Now start -
- Right click on My Computer icon from desktop. (How to show My Computer icon on desktop)
- Hit on the Manage option.
- Computer Management window will appear.
- Choose Disk Management under the Storage option from the left pane.
- Here you will get the list of your volumes with capacity and free spaces.
- Right click on the drive you wanna shrink.
- Select Shrink Volume and you will get the below window.
Here you
will get the total size before shrink. Now enter the space to shrink.
Simply count the 1000 MB for 1 GB. In the image I've used 5000 MB for 5
GB. Then check how much you will have in the drive after shrink. Before
proceed, make sure everything is okay.
Now Press
Shrink > You will get the following image > Right click on the
Free Space > New Simple Volume > Pres Next > Enter Simple
Volume Simple > Next > Assign Drive Letter (Suppose L) > Format
the volume (Choose format type, label) > Next > Finish.
Within few seconds, you will get a brand new drive!
How to Get it Back?
Suppose you
made a mistake. Or you were just trying to do it. But don't want to
divide the volume actually. How do you get the new volume back to your
old volume? Very simple!
- Right click on the new volume.
- Choose Delete Volume.
- You will get the above image again.
- Now right click on your old volume and choose Extend volume.
- Press Next > Next > Finish.
This
procedure doesn't require any restart. Even you don't need to close any
program running on your PC. It's fast, simple and reliable.
Precautions:
While
running this operation you should be very careful. Though this tool is
safe to use, but you may lose your data for any wrong command. Suppose,
you may delete a volume which contains your valuable files. Or you may
format an existing partition which contains important data. So, before
making a click, be sure you're really doing the right job.
If you have any query, don't forget to leave a comment . . .

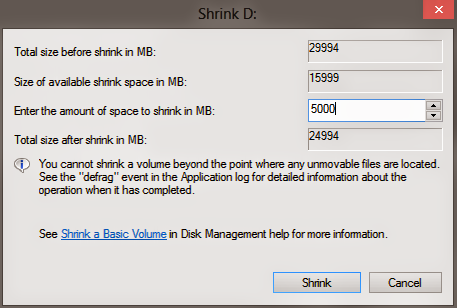
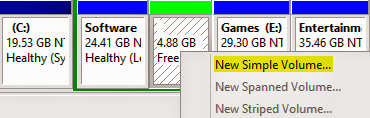
0 comments:
Post a Comment
If You Have Any Comments or Suggestions Please Feel Free to Let Us Know.
Thanks "Admin BFSU "